Chart and Query

Dashboard에 추가할 수 있는 widget 정보 및 widget을 구성하여 차트로 표현하기 위한 상세 설정을 가이드합니다..
Timeseries
Timeseries 차트는 시간 별로 데이터의 추세를 확인할 수 있는 시계열 차트입니다.
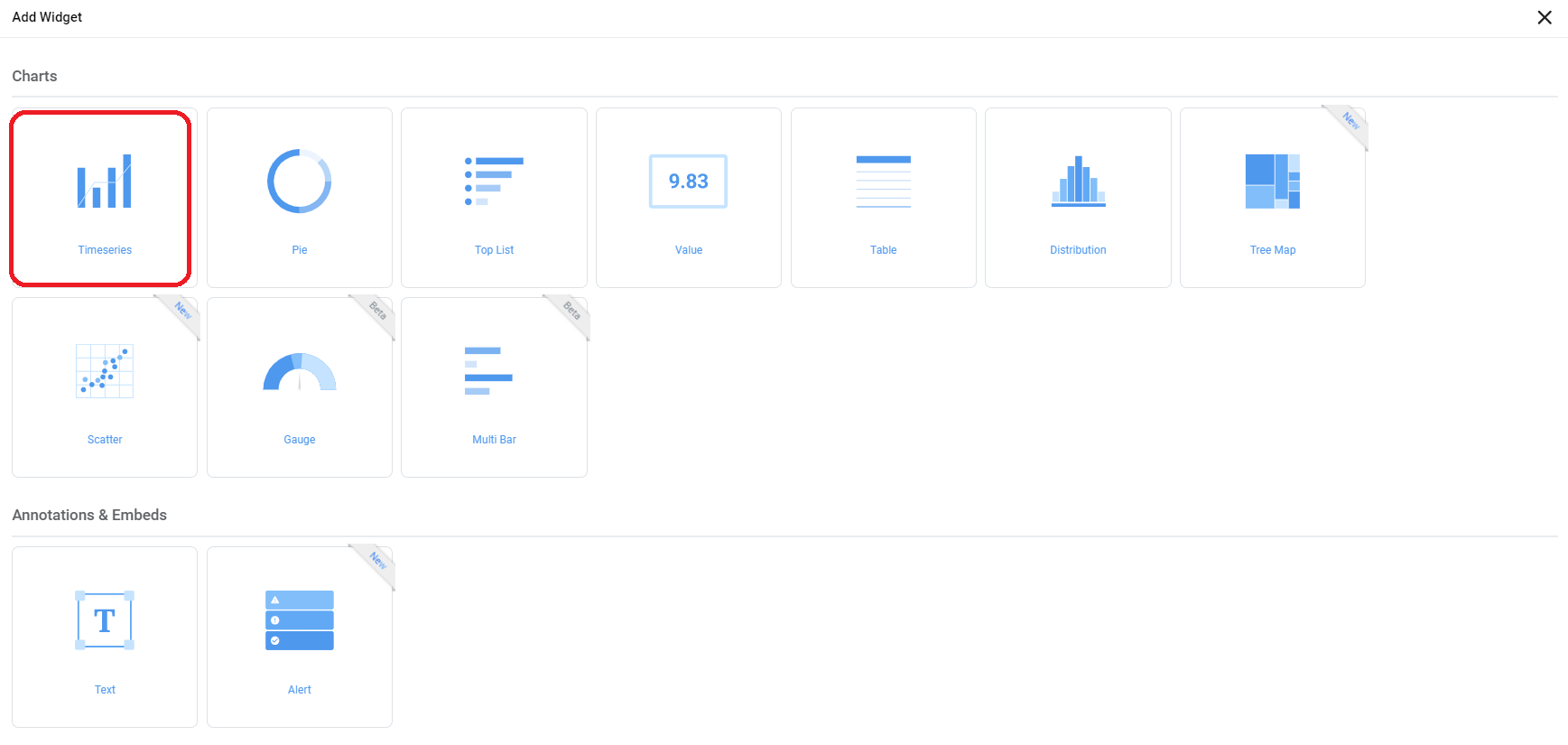
상세 설정
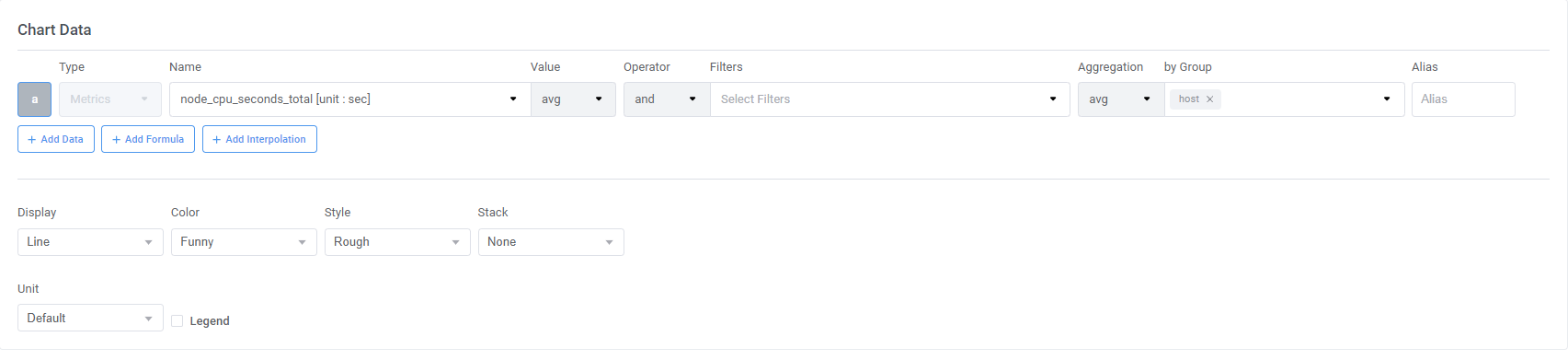
Name
콤보박스를 선택할 경우 설치한 Agent에서 수집될 수 있는 메트릭의 목록이 표시됩니다. 입력한 검색어를 포함하는 메트릭 목록이 나타나며, 원하는 메트릭을 선택할 수 있습니다.
Value
Chart 를 구성하기 위한 데이터를 선택할 수 있습니다. Data, Min, Max, Last, Increase(증가값), Rate(초당 증가값)을 선택할 수 있습니다. Increase와 Rate는 Metric의 유형이 Counter(증가값)일 경우에 유의미한 chart를 구성할 수 있습니다.
Operator
Filters 조건을 선택하여 원하는 데이터를 추출할 수 있습니다.
And | Filters를 선택할 수록 상세한 지표를 조회할 수 있습니다. |
In | Filters를 or 조건을 지표를 조회할 수 있습니다. Filter내에 1개라도 포함될 경우 조회가 가능합니다. |
NotIn | Filters에 있는 조건을 제외하여 성능 지표를 조회 합니다. |
Aggregation
선택한 메트릭의 데이터를 어떻게 연산할지 선택할 수 있습니다. Timeseries의 경우 시간 별 데이터를 표현하며, Pie, Top List, Value, Table은 해당 기간 동안의 데이터를 표현합니다.
by groups
Groups에 있는 조건을 기준으로 분류하여 Aggregation된 데이터를 차트로 표현합니다.
Avg | 데이터의 평균 값 |
Min | 데이터의 최소 값 |
Max | 데이터의 최대 값 |
Sum | 데이터의 합 |
Count | 데이터의 개수 |
Alias
Chart Data의 별명을 지정할 수 있습니다.
Add Data
새로운 메트릭을 Chart Widget에 추가할 수 있습니다.
Add Formula
여러 Metric Data를 이용하여 간단한 사칙 연산식을 구성할 수 있습니다.
Add Interpolation
데이터를 Interpolation(보간)할 수 있습니다. "Zero", "Null" 그리고 " Former Value" 값을 선택하여 차트에 표현할 수 있습니다.
Chart Display 설정
Display | 설정 | 설정 값 | 설명 |
Line | Color | Spring, Summer, Fall, Winter, Rainbow, Blossom, Forest, Bright, Funny | 차트 색상을 변경 |
Style | Rough | Data Point를 연결해서 표시 | |
Smooth | 둥글게 보정 | ||
Stack | None | 차트를 겹쳐서 표시 | |
Enable | 차트를 쌓아서 표시 | ||
Bar | Color | Spring, Summer, Fall, Winter, Rainbow, Blossom, Forest, Bright, Funny | 차트 색상을 변경 |
Examples

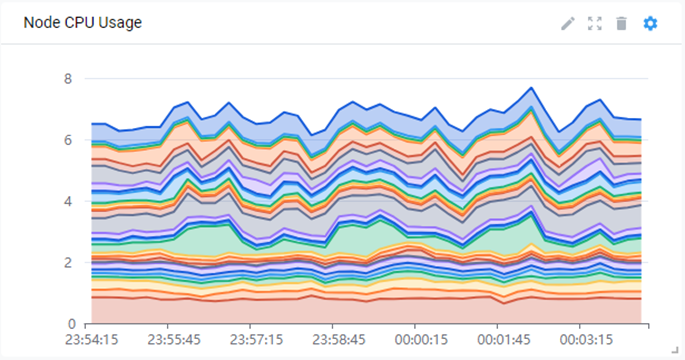
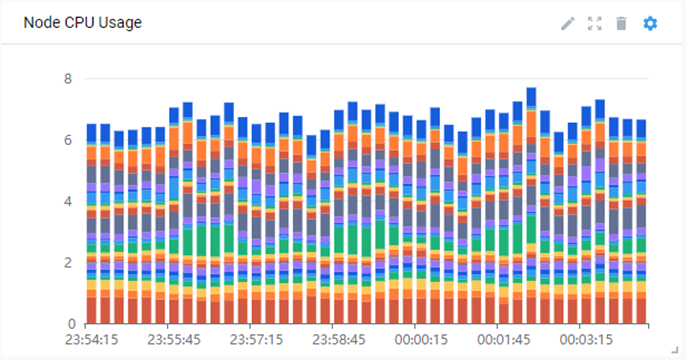
Pie
Pie 차트는 분류 별 데이터를 도넛 형태로 나타낸 차트입니다.
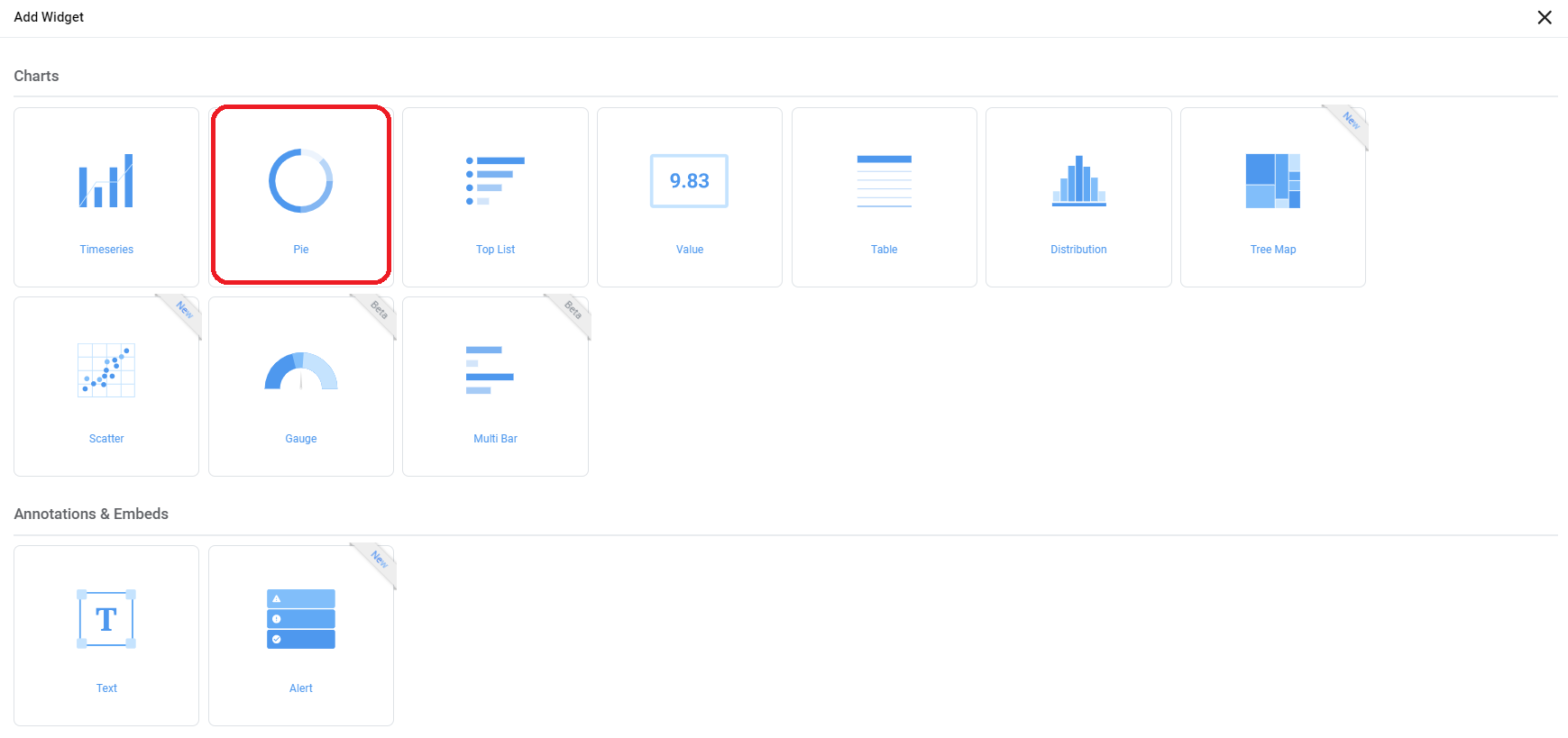
상세 설정
일반적인 설정은 Timeseries Widget과 동일하지만, 다른 점은 Groups을 하나만 선택할 수 있습니다.

Example
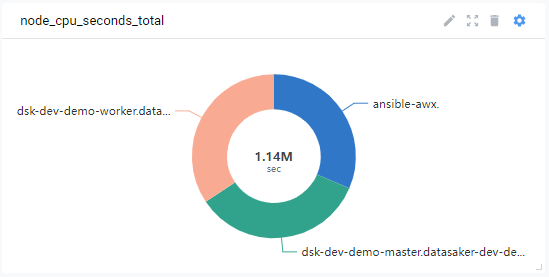
Top List
Top 차트는 정렬 기준에 따라 정렬된 차트입니다. 상위 N개의 목록을 확인할 수 있습니다.
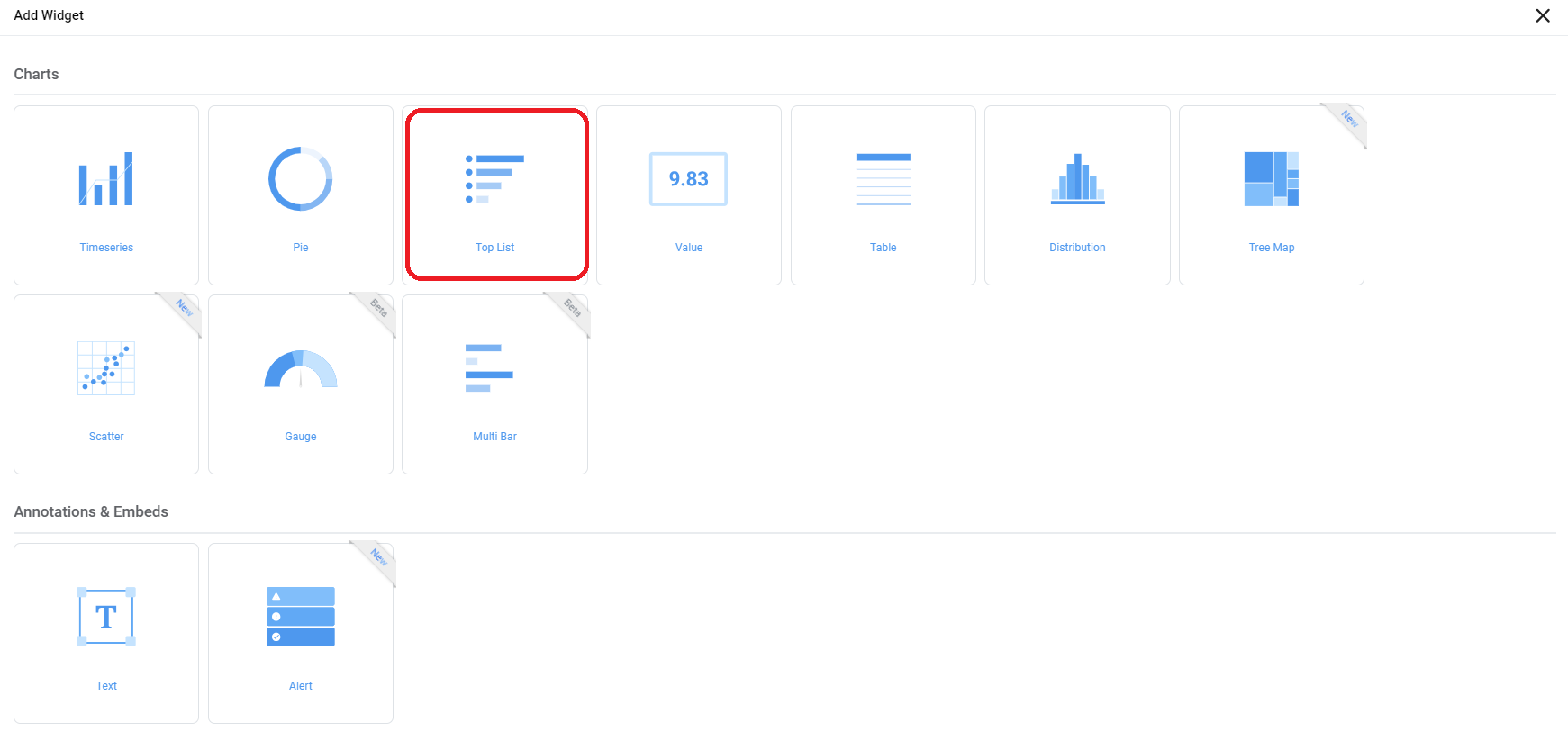
상세 설정

Chart Color Rule을 설정하면 해당 조건에 해당하는 Bar가 선택한 색상으로 변경됩니다.

Examples

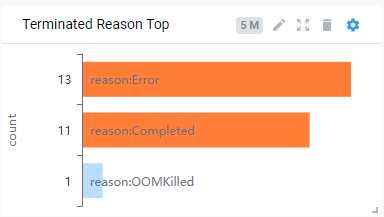
Value
Value 차트는 조회 기간 동안의 연산된 단일 값을 표현합니다.
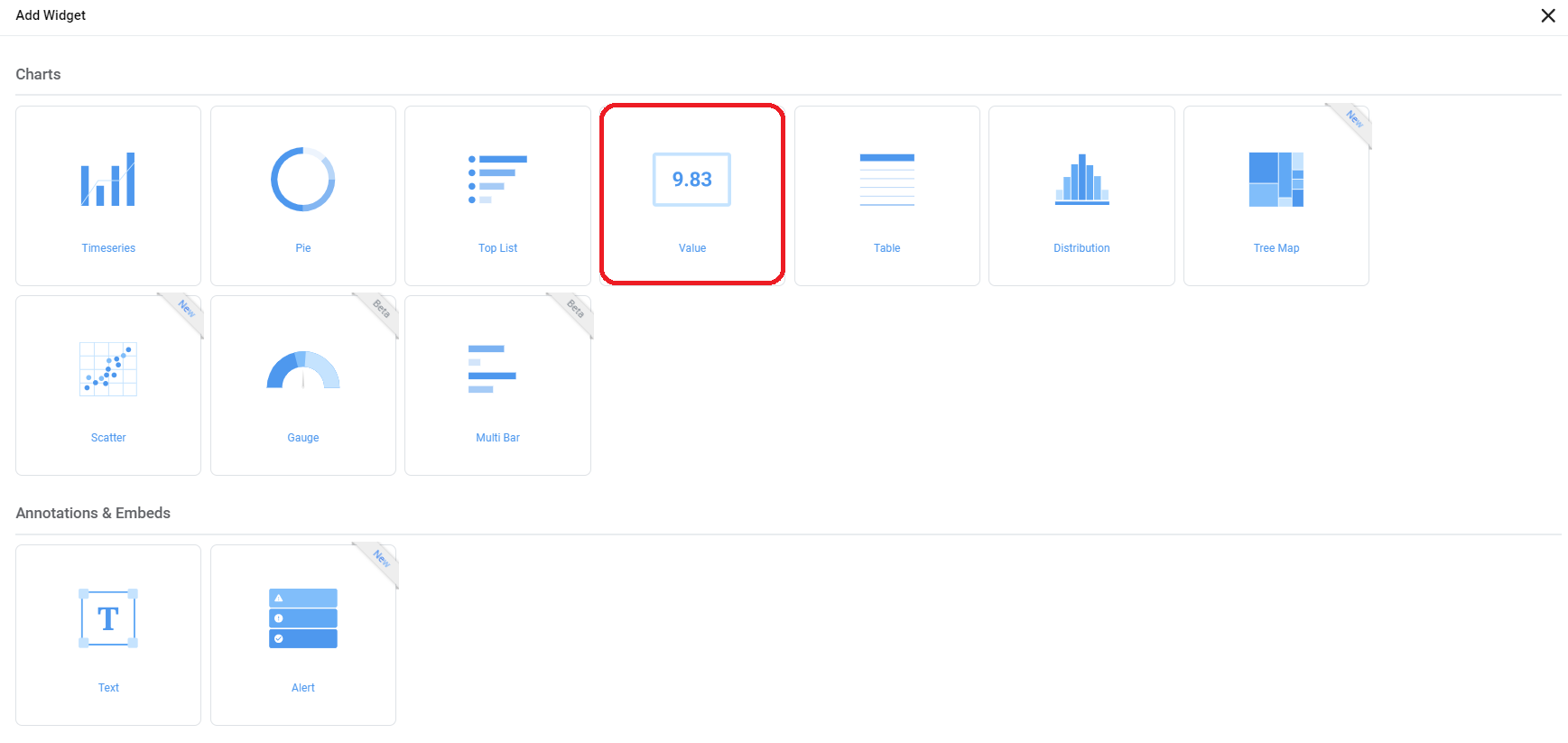
상세 설정

Value Chart일 경우 단일 값을 표현하기 때문에 Groups 설정은 할 수 없습니다.
"Unit"을 설정하여 원하는 단위로 화면에 표시할 수 있습니다. default는 매트릭의 기본 단위를 사용하고 Custome은 사용자가 설정한 텍스트를 표현합니다. None의 경우 아무것도 화면에 표시하지 않습니다.
Text Color Rule을 설정하면 해당 조건에 해당하는 경우 Chart의 글자 색 및 배경 색이 변경됩니다.

Examples

Table
Table 차트는 분류 별 데이터를 표 형식으로 나타낸 차트입니다.
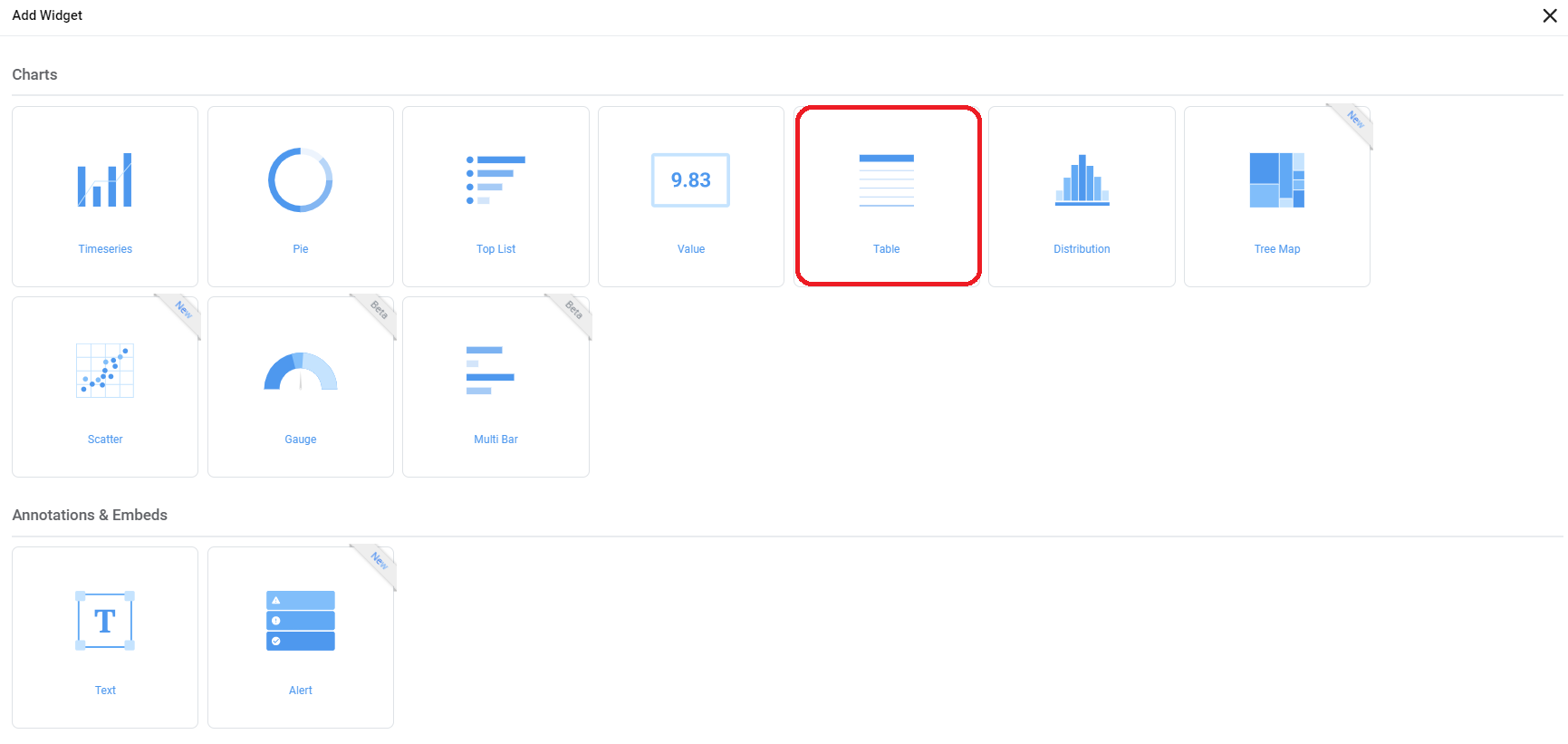
상세 설정
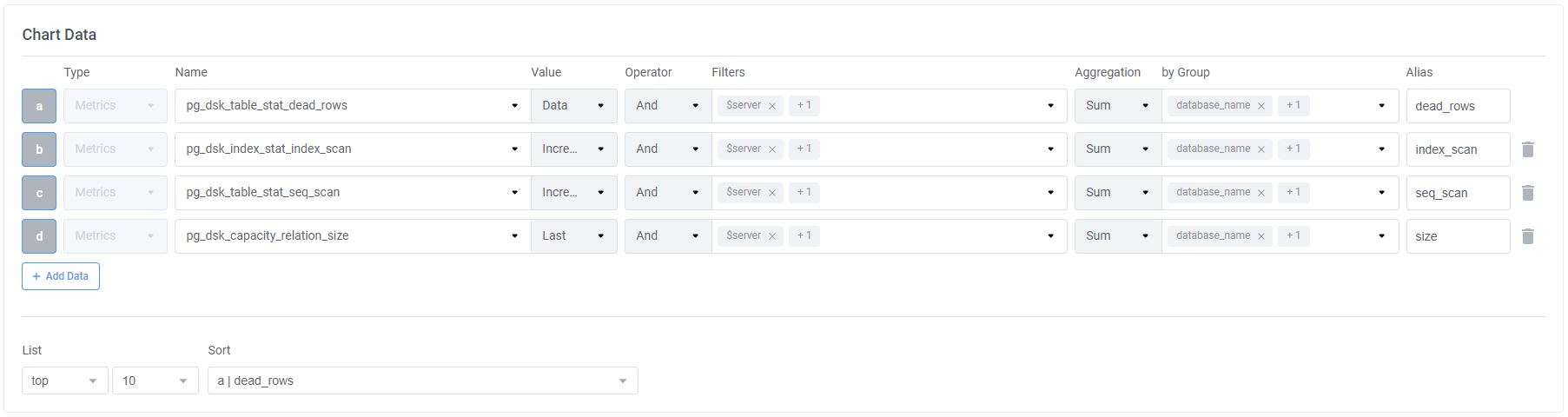
종류 | 설정 | 설정 값 | |
List | 정렬 조건 | 내림차순 | top |
오름차순 | bottom | ||
제한 | 10줄 | 10 | |
20줄 | 20 | ||
30줄 | 30 | ||
Sort | 정렬 기준 | queryId | Alias Chart Data | |
Examples

Distribution
Distribution 차트는 데이터를 히스토그램 형식으로 나타낸 차트로, 현재 APM에 관련되어 있습니다. 백분위 수(P50, P75, P75, P90, P95, P99)는 점선으로 나타냅니다.
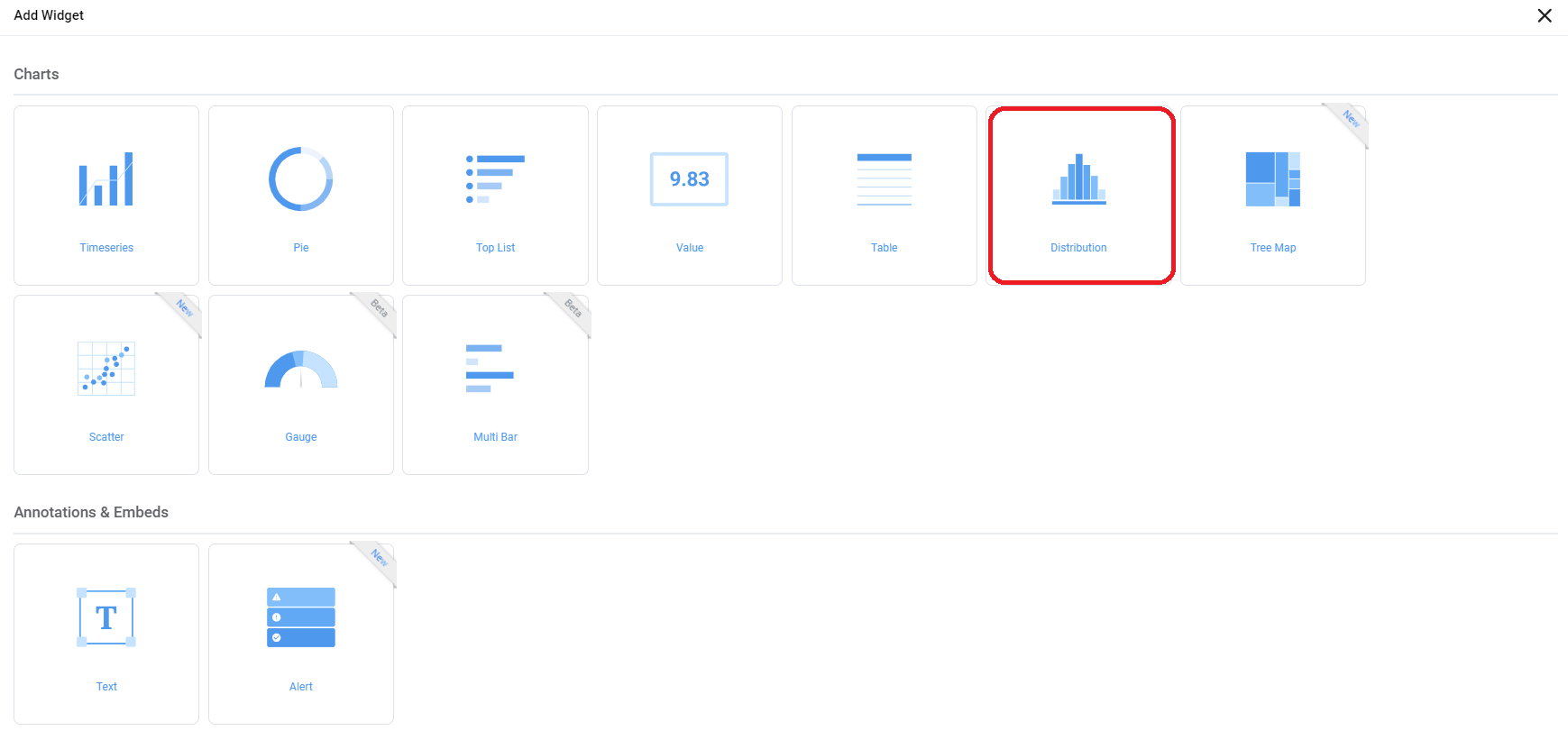
상세 설정

Service, Operation을 선택하면 조건에 해당되는 데이터만 필터링 되어 차트가 그려집니다. 현재 Resource는 지원되지 않습니다.
Service
서비스 목록이 나오며, 선택 시 조건에 해당하는 데이터만 필터링 되어 차트가 그려집니다.
Operation
선택한 서비스에 해당하는 Operation 목록이 나오며, 선택 시 조건에 해당하는 데이터만 필터링 되어 차트가 그려집니다.
Min Value, Max Value
Min Value(default:0) ~ Max Value(default:max duration) 범위로 확대해서 볼 수 있습니다.
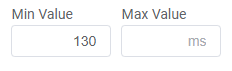
Examples

Tree Map
Tree Map 차트는 계층적인 데이터를 Map 형식으로 나타낸 차트로, 데이터의 분포를 파악하는데 유용합니다.
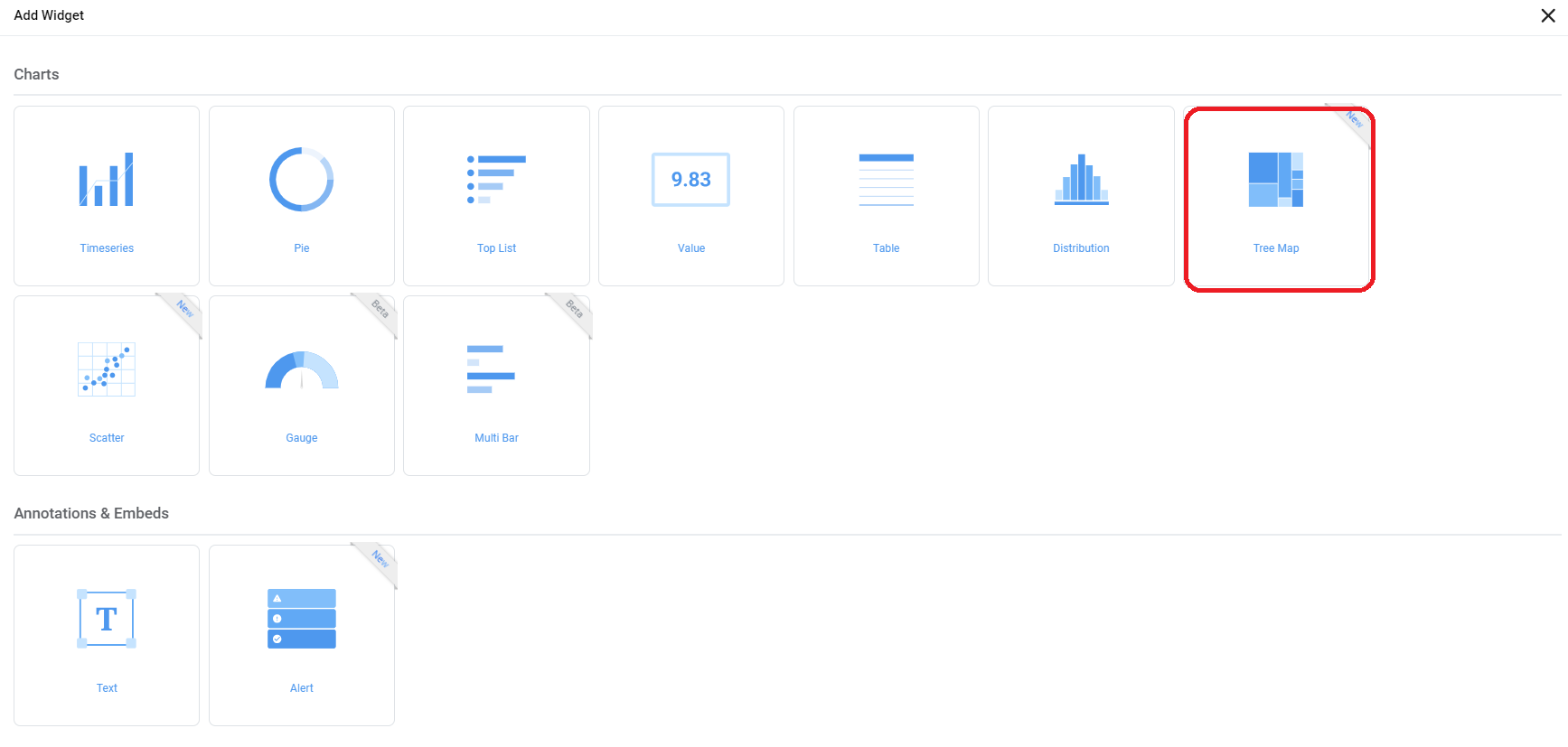
상세 설정

Name
콤보박스를 선택할 경우 설치한 Agent에서 수집될 수 있는 메트릭의 목록이 표시됩니다. 입력한 검색어를 포함하는 메트릭 목록이 나타나며, 원하는 메트릭을 선택할 수 있습니다.
Value
Chart 를 구성하기 위한 데이터를 선택할 수 있습니다. Data, Min, Max, Last, Increase(증가값), Rate(초당 증가값)을 선택할 수 있습니다. Increase와 Rate는 Metric의 유형이 Counter(증가값)일 경우에 유의미한 chart를 구성할 수 있습니다.
Filters
Filters 조건을 선택하여 원하는 데이터를 추출할 수 있습니다. (TimeSeries 의 Filters 표 참조)
Aggregation
선택한 메트릭의 데이터를 어떻게 연산할지 선택할 수 있습니다. Timeseries의 경우 시간 별 데이터를 표현하며, Pie, Top List, Value, Table은 해당 기간 동안의 데이터를 표현합니다. (TimeSeries 의 Aggregation 표 참조)
by groups
Groups에 있는 조건을 기준으로 분류하여 Aggregation된 데이터를 차트로 표현합니다.
Examples
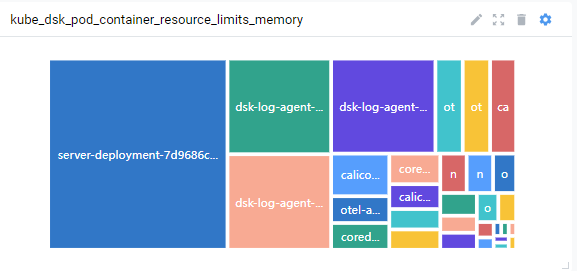
Scatter
Scatter 차트는 시계열로 데이터의 분포를 점으로 표현한 차트로, 데이터의 분포패턴을 파악하는데 유용합니다.
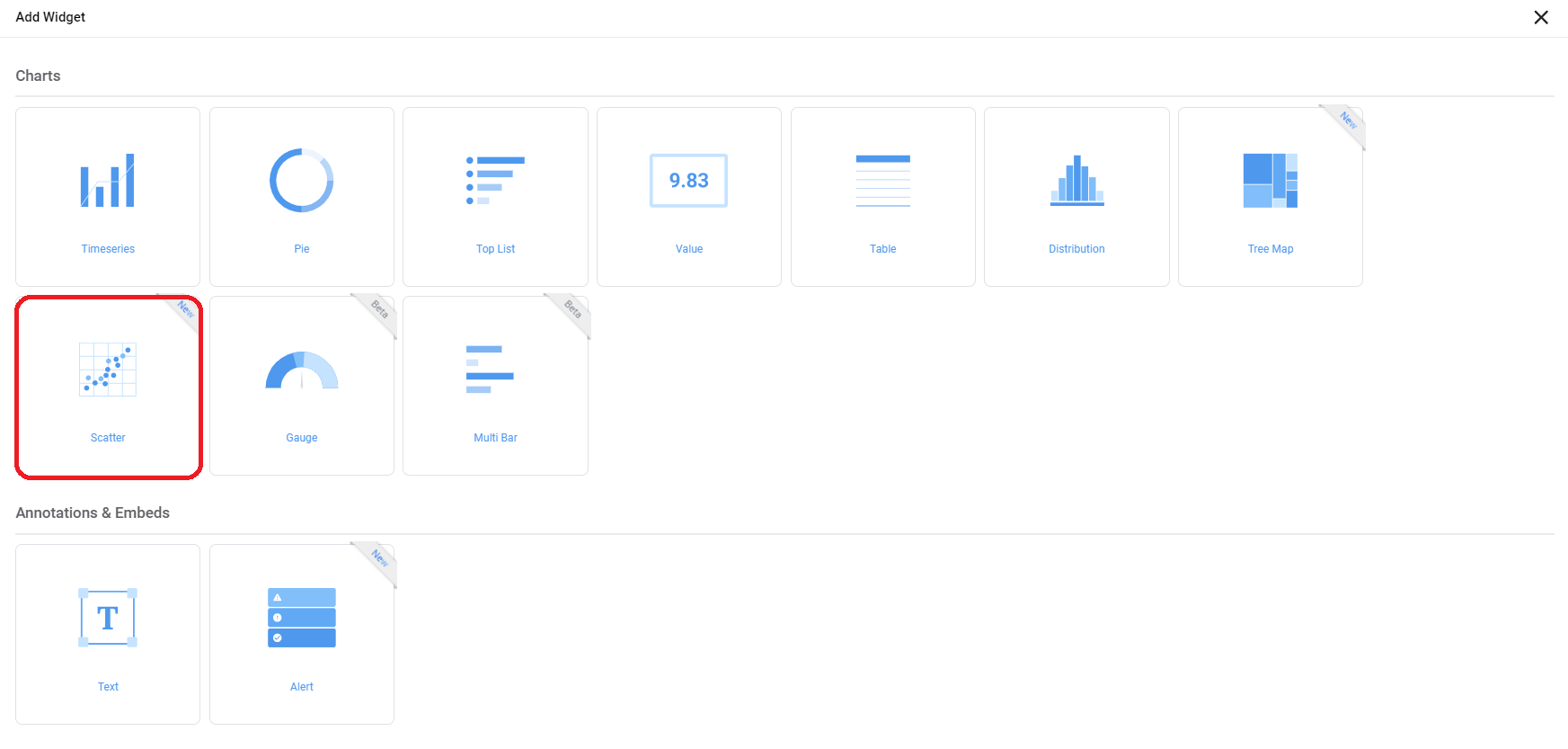
상세 설정

Name
콤보박스를 선택할 경우 설치한 Agent에서 수집될 수 있는 메트릭의 목록이 표시됩니다. 입력한 검색어를 포함하는 메트릭 목록이 나타나며, 원하는 메트릭을 선택할 수 있습니다.
Value
Chart 를 구성하기 위한 데이터를 선택할 수 있습니다. Data, Min, Max, Last, Increase(증가값), Rate(초당 증가값)을 선택할 수 있습니다. Increase와 Rate는 Metric의 유형이 Counter(증가값)일 경우에 유의미한 chart를 구성할 수 있습니다.
Operator
Filters 조건을 선택하여 원하는 데이터를 추출할 수 있습니다. (TimeSeries 의 Operator 표 참조)
Aggregation
선택한 메트릭의 데이터를 어떻게 연산할지 선택할 수 있습니다. Timeseries의 경우 시간 별 데이터를 표현하며, Pie, Top List, Value, Table은 해당 기간 동안의 데이터를 표현합니다. (TimeSeries 의 Aggregation 표 참조)
by groups
Groups에 있는 조건을 기준으로 분류하여 Aggregation된 데이터를 차트로 표현합니다.
Examples
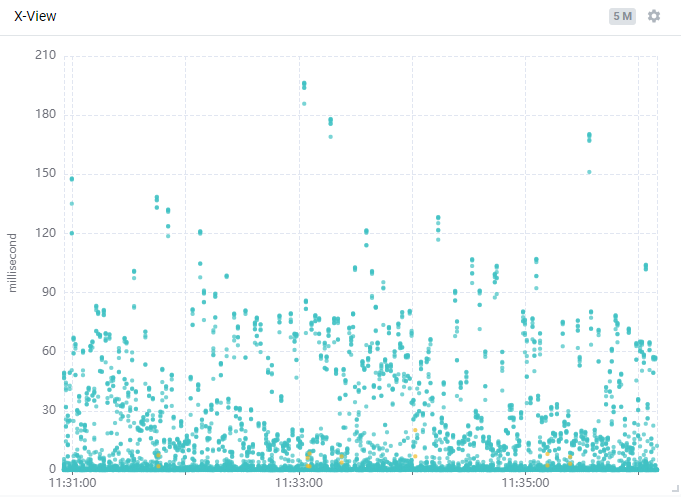
Gauge
Gauge 차트는 특정 시점의 데이터를 계량기 형태로 표현한 차트로, 원형 Gauge 와 Bar 형태 Gauge 등 2종류의 모양을 제공합니다. 이 차트는 데이터의 현재 상태를 파악하는데 유용합니다.
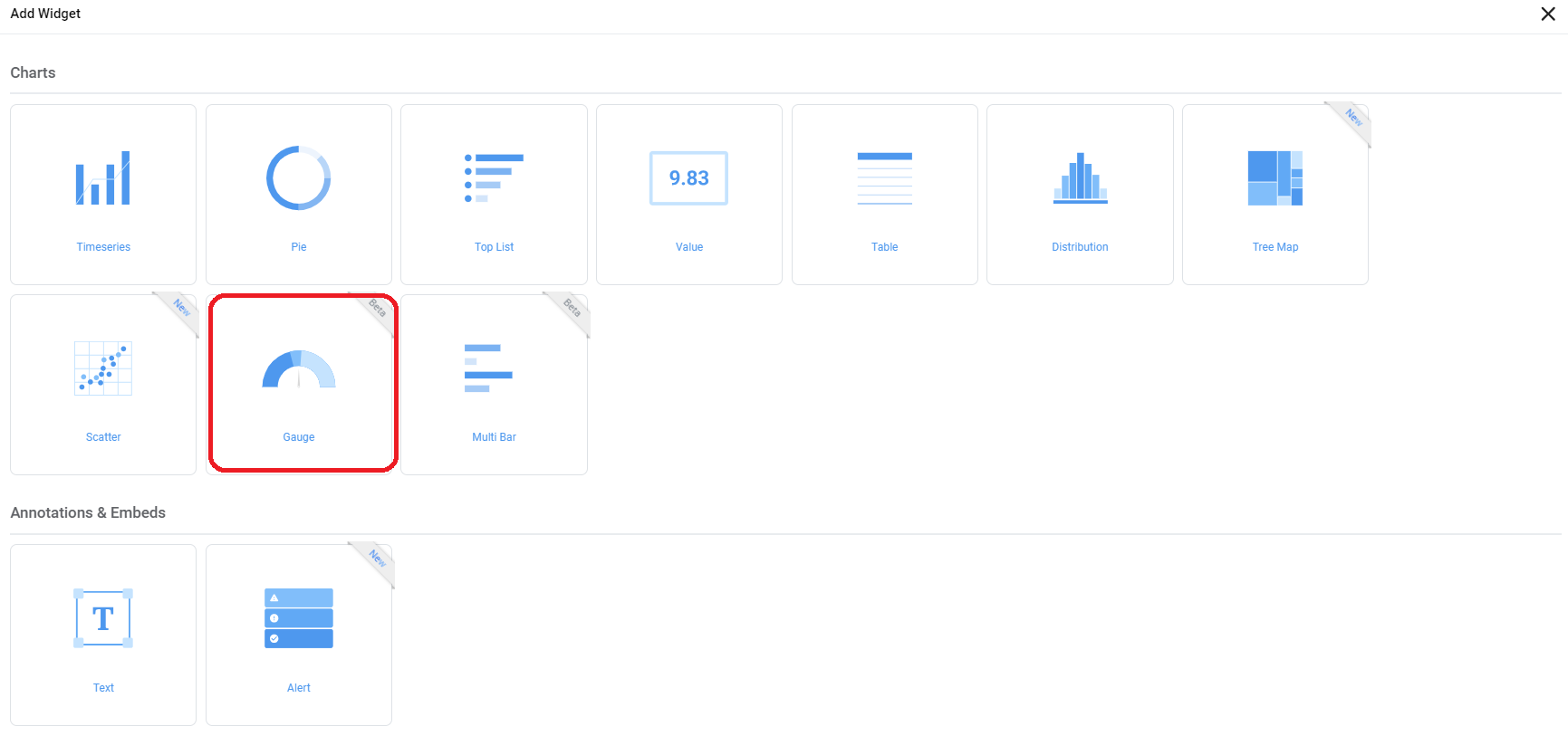
상세 설정
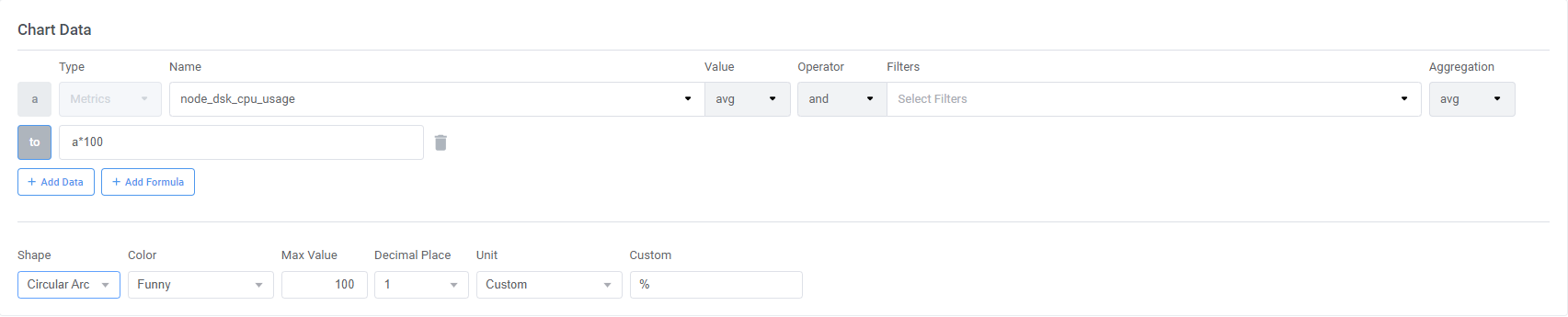
Name
콤보박스를 선택할 경우 설치한 Agent에서 수집될 수 있는 메트릭의 목록이 표시됩니다. 입력한 검색어를 포함하는 메트릭 목록이 나타나며, 원하는 메트릭을 선택할 수 있습니다.
Value
Chart 를 구성하기 위한 데이터를 선택할 수 있습니다. Data, Min, Max, Last, Increase(증가값), Rate(초당 증가값)을 선택할 수 있습니다. Increase와 Rate는 Metric의 유형이 Counter(증가값)일 경우에 유의미한 chart를 구성할 수 있습니다.
Filters
Filters 조건을 선택하여 원하는 데이터를 추출할 수 있습니다. (TimeSeries 의 Filters 표 참조)
Aggregation
선택한 메트릭의 데이터를 어떻게 연산할지 선택할 수 있습니다. Timeseries의 경우 시간 별 데이터를 표현하며, Pie, Top List, Value, Table은 해당 기간 동안의 데이터를 표현합니다. (TimeSeries 의 Aggregation 표 참조)
Shape
Gauge 의 모양을 선택할 수 있으며, 원형 Gauge 와 Bar Gauage 등 2가지 형태를 제공합니다.
Color
Gauge 의 색깔 테마를 선택할 수 있습니다.
Max Value
Gauge 의 최대값을 입력합니다. 최대값 이상으로는 그려지지 않습니다.
Decimal Place
표현할 수치의 소수점을 선택합니다.
Unit
표현할 수치의 단위를 설정합니다.
Examples
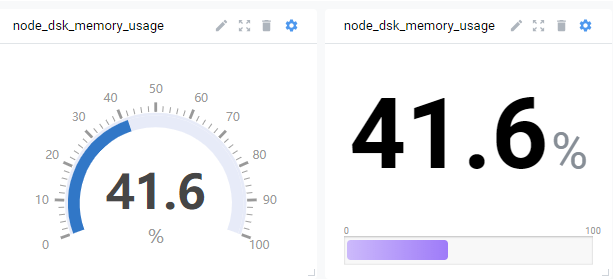
Multi Bar
Multi Bar 차트는 특정 시점의 여러 Metric의 데이터를 가로 Bar 형태로 표현한 차트로, 서로 비교가 필요한 Metric 값을 확인하는데 유용합니다.
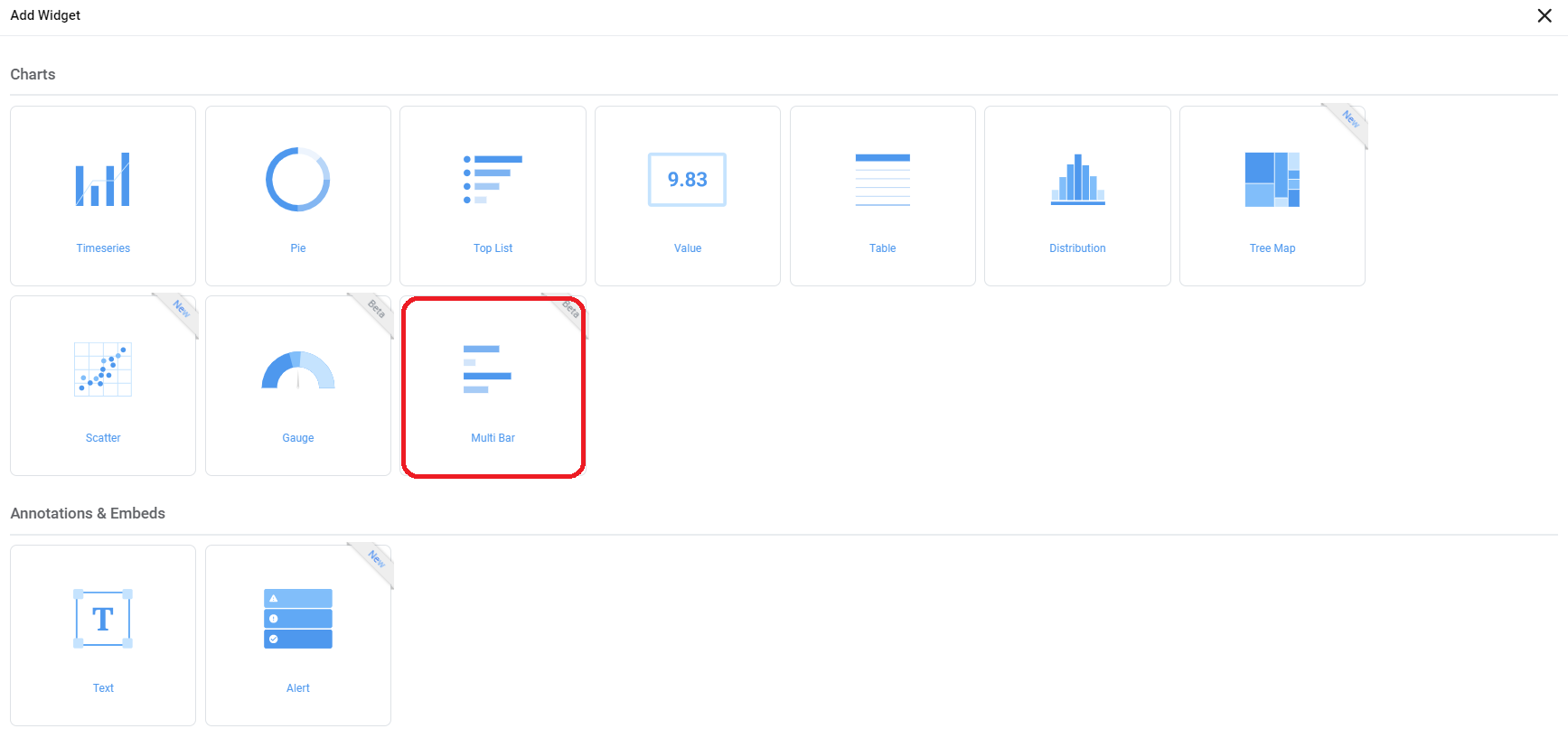
상세 설정

Name
콤보박스를 선택할 경우 설치한 Agent에서 수집될 수 있는 메트릭의 목록이 표시됩니다. 입력한 검색어를 포함하는 메트릭 목록이 나타나며, 원하는 메트릭을 선택할 수 있습니다.
Value
Chart 를 구성하기 위한 데이터를 선택할 수 있습니다. Data, Min, Max, Last, Increase(증가값), Rate(초당 증가값)을 선택할 수 있습니다. Increase와 Rate는 Metric의 유형이 Counter(증가값)일 경우에 유의미한 chart를 구성할 수 있습니다.
Filters
Filters 조건을 선택하여 원하는 데이터를 추출할 수 있습니다. (TimeSeries 의 Filters 표 참조)
Aggregation
선택한 메트릭의 데이터를 어떻게 연산할지 선택할 수 있습니다. Timeseries의 경우 시간 별 데이터를 표현하며, Pie, Top List, Value, Table은 해당 기간 동안의 데이터를 표현합니다. (TimeSeries 의 Aggregation 표 참조)
Alias
Chart Data의 별명을 지정할 수 있습니다.
Stack
Multi Bar 들을 쌓아서 하나의 Bar 로 표현할 지 여부를 설정합니다.
Color
Bar 의 색깔 테마를 선택할 수 있습니다.
Decimal Place
표현할 수치의 소수점을 선택합니다.
Unit
표현할 수치의 단위를 설정합니다.
Examples

Text
Text 위젯은 Dashboard 에 원하는 글자를 출력할 수 있는 위젯으로 위젯 그룹의 타이틀등을 표현할 때 유용합니다.
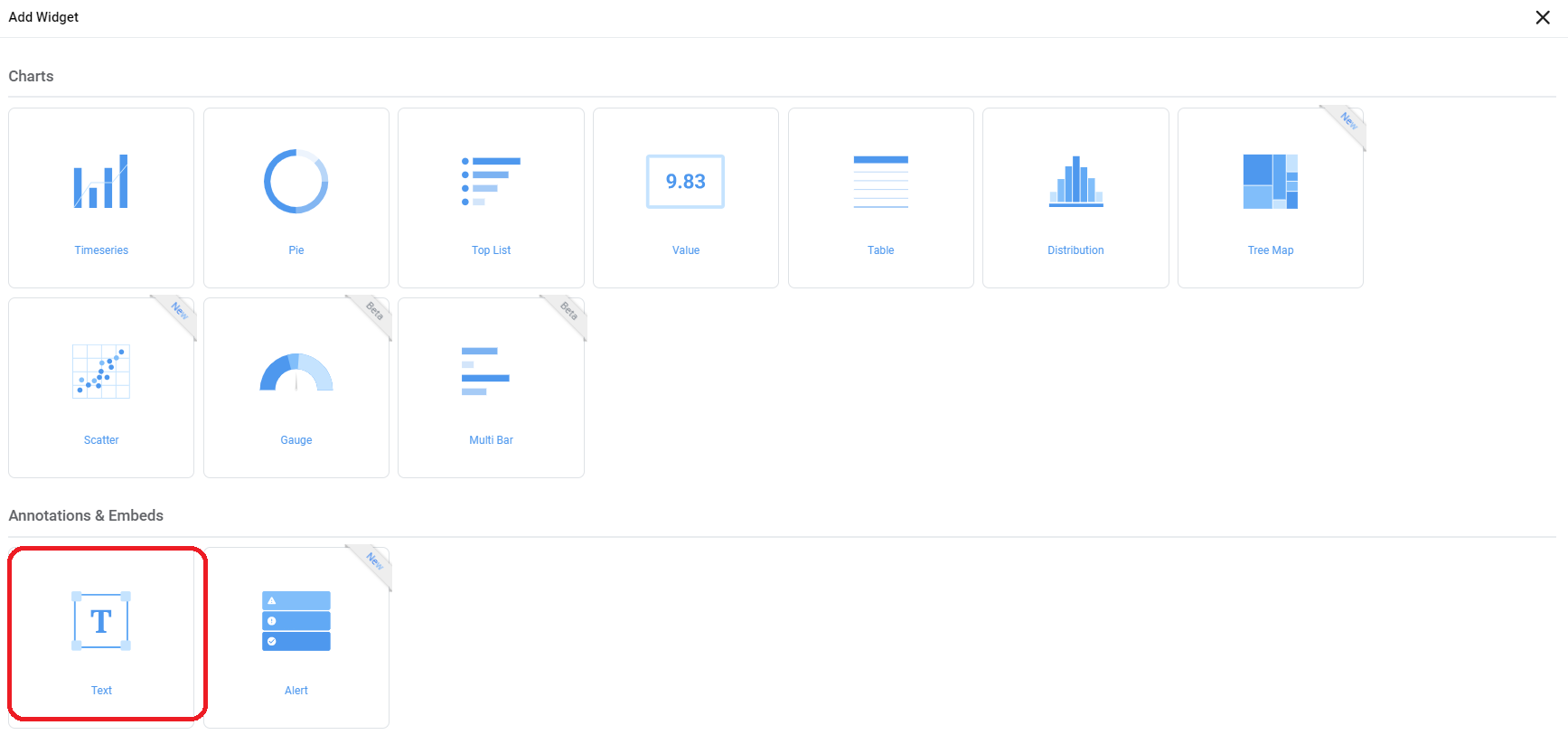
상세 설정

Text To display
표현할 글자를 입력합니다.
Display
글자의 Font 크기를 선택합니다.
Align
글자의 정렬기준을 설정합니다.
Color
표현할 글자색과 배경색을 설정합니다.
Examples
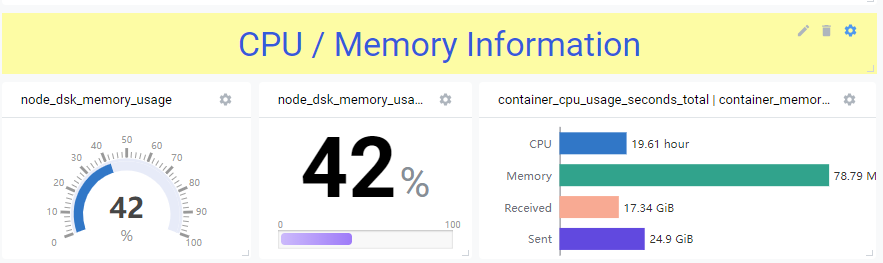
Alert
Alert 위젯은 알람 목록을 표시하는 위젯으로 실시간 알람을 Dashboard 에서 확인할 때 유용합니다.
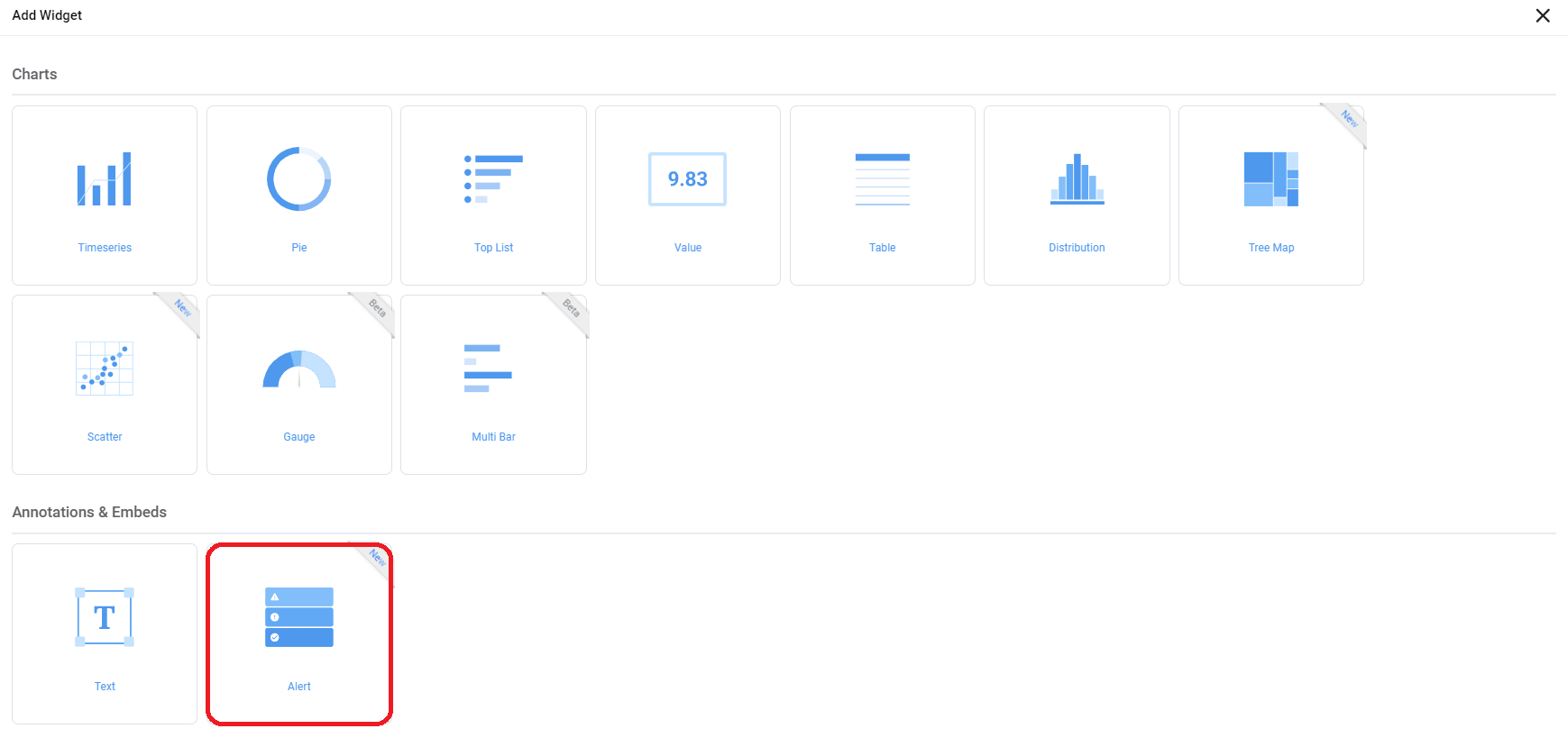
상세 설정

Rule Name Filter
특정 Rule 에 대한 알람만 표현하고 싶을 경우 Rule 을 선택합니다. Rule 을 선택하지 않았을 경우 전체 알랍을 표시합니다.
Time Period
알람을 조회할 시간을 설정합니다.
Max Count
표시할 알람의 최대 개수를 설정합니다.
Set your chart name
위젯을 타이틀을 입력합니다.
Examples
